Как это можно сделать безопасно, без потери данных в Ubuntu или в Windows?
Olga Brykova
Read more posts by this author.
Olga Brykova
Вы установили Ubuntu параллельно с Windows в режиме двойной загрузки на своем ПК. Но, по некоторым причинам, это работало не слишком-то здорово. Возможно, вы столкнулись с некоторыми ошибками, а может, просто не были готовы перейти на Linux из Windows.
Теперь у вас есть такая проблема, как раздел Linux на жестком диске вашего ПК, он занимает место, которое вам нужно для файлов и папок Windows (или для следующей попытки двойной загрузки с Linux).
Вкратце, вам требуется удалить Ubuntu с ПК. Как это можно сделать безопасно, без потери данных в Ubuntu или в Windows?
Что такое Linux с двойной загрузкой?

Если коротко, то двойная загрузка — это процесс установки двух операционных систем на разные разделы жесткого диска. Она может пригодиться при миграции с одной операционной системы на другую (например, с Windows на Linux).
Также двойная загрузка важна, если вы пользуетесь каждой операционной системой для отдельных задач. (Например, дома у вас может быть ПК с Linuх, а на работе вы пользуетесь Windows).
В то время как виртуальная машина – способ пользоваться множеством операционных систем на одном ПК, двойная загрузка является более гибкой. У обоих вариантов есть свои сильные и слабые стороны.
Имейте в виду, что вы можете выйти за пределы двойной загрузки. Например, если установите на ваше устройство еще и macOS, то ваша система станет мультизагрузочной. То же относится и к нескольким версиям Windows и Linux.
Подготовка: сделайте бэкап!

Неважно, как долго вы пользуетесь Linux. В любом случае найдется парочка файлов, которые вы захотите сохранить. Решение, разумеется, в том, чтобы сделать для них бэкап.
Каким образом можно сделать бэкап в разделе Linux? Первый способ – использовать стандартный инструмент резервного копирования, которые есть в Ubuntu. Другие операционные системы на базе Linux тоже поставляются с утилитами для бэкапа. Еще подобные утилиты вы сможете найти, установив их при помощи пакетного менеджера вашего дистрибутива.
Также вам может захотеться выбрать более простое решение. Установив клиент Dropbox на вашу операционную систему Linux, вы можете синхронизировать данные с облачным хранилищем, и этого будет достаточно.
Можно даже воспользоваться файловым менеджером Linux для копирования и вставки ваших личных файлов в раздел Windows. Убедитесь, что вы сохранили данные в папке, которую легко найти, с четко обозначенным именем папки для простоты обнаружения.

В случае, если что-то пошло не так и вы не можете загрузить Linux и восстановить ваши данные, вы можете воспользоваться такой утилитой Windows, как DiskInternals Linux Reader, чтобы прочесть системные файлы ext2 или ext3 и восстановить ваши файлы.
Деинсталляция Ubuntu: удаление раздела Linux
Как только вы убедились, что успешно сохранили те данные, которые хотели бы убрать из раздела Ubuntu, просто удалите этот раздел.
Действительно, это настолько просто. Загрузите Windows и откройте консоль Управление Компьютером. Вам потребуются права администратора, поэтому если ваш акаунт основной, то все в порядке. Если нет, то придется внести изменения в ваш акаунт или зайти через администратора.
Далее кликните правой кнопкой мыши на кнопку Start и выберите Управление Дисками. И вы увидите список ваших разделов. Вам нужно будет найти раздел Linux; также вы можете свериться, используя программу DiskInternals.
Вам также необходимо знать размер дискового раздела и убедиться, что он соответствует объему места на диске, где вы ставили Ubuntu.
Избегайте удаления тех разделов, которые вам нужны!
Как только вы будете уверены, что пришло время удалить раздел Ubuntu., кликните правой кнопкой мыши на разделе и выберите Удалить Том.

Такое простое действие эффективно удалит Ubuntu с вашего ПК. Загрузчик GRUB 2.0 тоже исчезнет, то есть больше не появится окно выбора операционных систем.
Таким образом, это означает, что нет больше способа загрузить оставшуюся операционную систему.
Как восстановить MRB (Главную Загрузочную Запись)
Чтобы это обойти, вам нужно восстановить Главную Загрузочную Запись, или MRB. Тут у вас есть выбор:
- Используйте Window для восстановления MRB.
- Воспользоваться сторонним инструментом, такой как Hiren’s Boot CD. Этот вариант лучше всего, если вы не пользуетесь Windows 10.
А мы остановимся на варианте с Windows 10 для восстановления MRB.
Начните со скачки установочных файлов Windows 10. Это законно, если у вас лицензионная версия ОС. Используйте их для создания загрузочной флешки или DVD.
Затем вставьте диск или флешку, перезагрузите компьютер, нажмите нужную кнопку, чтобы зайти в BIOS для изменения настроек. (Какая кнопка — будет зависеть от производителя вашего компьютера). Цель в том, чтобы убедиться, что компьютер будет загружаться с установочного диска с Windows 10.
Перезагрузите компьютер, чтобы загрузка пошла с установочного диска и выберите Восстановить Ваш Компьютер. Далее выбирайте Устранение ошибок>Расширенные Опции>Командная Строка. Далее мы воспользуемся инструментом Bootrec.exe с помощью команды fixmbr
Это подготовит процесс. Далее напишите:
FixBoot используется, когда удаленная загрузочная запись была удалена.
На этом этапе вы можете закончить командой:
Она сканирует жесткий диск на предмет подходящей операционной системы. Если у вас Windows 10 параллельно с другой версией Windows, вы это обнаружите на этой стадии. Если возникли проблемы на этом этапе, введите:
И пока этого будет достаточно. Но если Windows не загрузится, когда вы покинете режим командной строки и перезагрузите компьютер (помним, что нужно поменять в настройках BIOS порядок загрузки на жесткий диск), тогда у вас проблемы.
Их вы можете решить переустановкой Windows 10, но сперва попробуйте восстановление раздела. Оно есть на жестком диске и занимает часть системы Windows 10, предназначено как раз для восстановления вашего ПК.
Используйте свободное место, которое у вас появилось, заново
Теперь у вас намного больше свободного места. Но чтобы его снова использовать, понадобится разбить жесткий диск на разделы и форматирование.
Если вы не знакомы с этими процессами, просто запустите Управление Дисками, как было описано выше. Выберите свободное место, кликните правой кнопкой мыши и выберите Новый Том…тот, что соответствует вашим запросам.
Другой способ – щелкните правой кнопкой мыши на томе рядом со свободным местом, выберите Расширить Том, чтобы увеличить размер раздела. Это видео может помочь:
Итак, свободное место теперь возвращено Windows, ему можно присвоить новую букву. Причем независимо от того, что вы собираетесь там хранить: персональные данные, игры, видео или что-либо другое. Все снова в норме!
Все еще требуется время от времени загружать Linux? Почему бы не установить Linux внутри Windows, используя подсистему Windows для программ Linux в магазине Microsoft Store? Или взгляните, как отключить протокол безопасной загрузки UEFI для системы с двойной загрузкой.
Загрузчик Grub, это загрузчик, который используется по умолчанию в большинстве дистрибутивов Linux. Grub расшифровывается как GRand Unified Bootloader, он поддерживает загрузку не только Linux, но и Widnows и DOS.
Если вы устанавливали Linux, а потом, по каким-либо причинам решили его удалить и вернуть Windows, или создали загрузочную флешку Linux, но теперь она вам больше не нужна, нужно удалить загрузчик Grub.
В этой инструкции мы рассмотрим, как удалить загрузчик Grub из MBR или из UEFI также поговорим о том как удалить Grub с флешки.
Как удалить загрузчик Grub и восстановить Windows
Если на вашем компьютере установлено две операционные системы, Windows и Linux и вы хотите стереть Linux и его загрузчик, восстановив загрузчик Widows, и у вас используется таблица MBR, то это сделать очень просто.
В сети часто советуют способ взять установочный диск Windows, загрузиться с него в режиме восстановления и выполнить команды:
Это действительно ответ на вопрос как удалить grub и восстановить загрузчик windows и он работает. Но есть способ намного проще. Вам даже не придется перезагружать компьютер.
Утилита Bootice позволяет восстановить загрузчик Windows и удалить Grub с жесткого диска в несколько кликов.
Скачать утилиту можно с softpedia, потому что на официальном сайте все по-китайски. Только выберите правильную разрядность для своей системы.
Запустите утилиту, выберите диск на котором у вас установлен загрузчик grub, затем нажмите кнопку Proccess MBR: 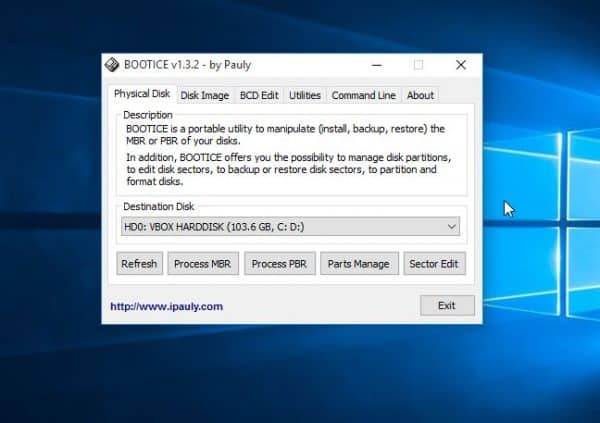
Затем Windows NT 5.x / 6.x MBR: 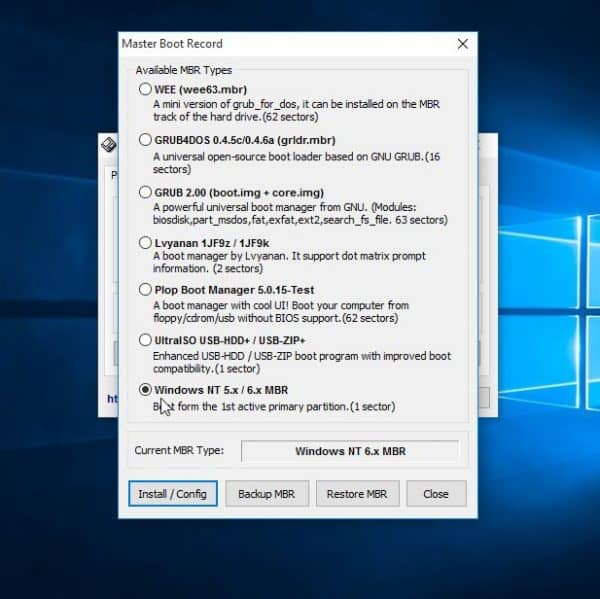
Видео: Переустановка windows. Окно выбора системы. Linux Mint. Boot Repair. Загрузчик GRUB
И нажмите кнопку Config / Install: 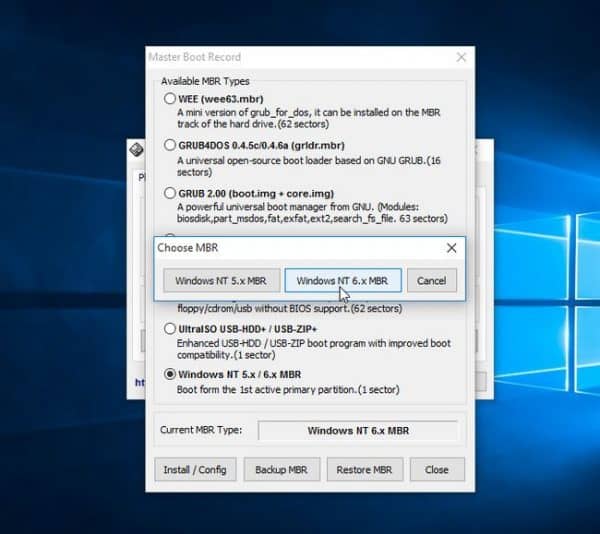
Дальше остается только выбрать нужную версию MBR, в случае Windows 7,8,10 — Windows NT 6.x:
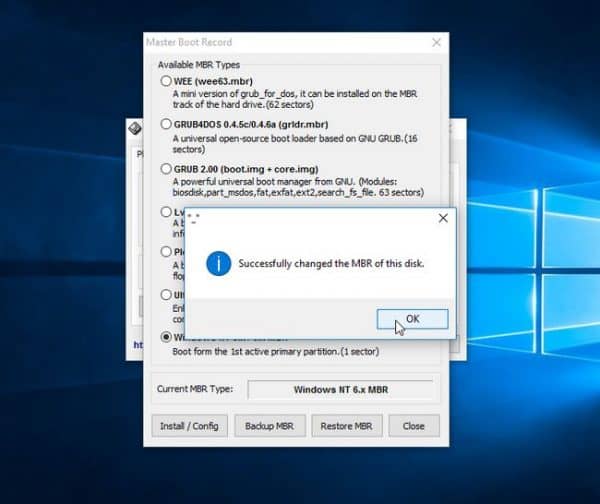
И готово, вы смогли успешно полностью удалить загрузчик Grub. Можете перезагружаться и проверять.
Как удалить загрузчик Grub в UEFI
Эта проблема тоже решается с помощью утилиты Bootice. Только на это раз вам нужна именно 64 битная версия программы.
Видео #34. MBR, GRUB, переустановка Windows и удаление Linux
Одно из преимуществ UEFI на MBR в том, что здесь можно устанавливать сразу несколько загрузчиков на специальный раздел.
Для удаления загрузчика Grub и восстановления функциональности Windows достаточно переместить Grub чуть ниже в очереди загрузки UEFI.
Откройте программу, перейдите на вкладку UEFI, и нажмите Edit Boot Enteries.
Откроется такое окно:
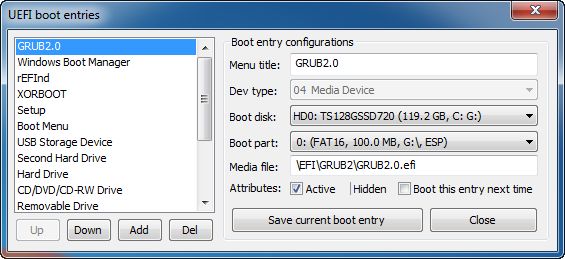
Здесь у вас есть два варианта действий. Либо опустить Grub ниже загрузчика Widnows, кнопкой Down, либо полностью удалить запись о загрузчике кнопкой Del.
Но в обеих случаях файлы загрузчика останутся на диске. Полностью удалить загрузчик Grub со всеми его файлами нужно из командной строки.
Это немного сложный процесс, но все же мы его разберем. Кликните в левом нижнем углу экрана правой кнопкой мыши, в открывшемся контекстном меню выберите
Командная строка от имени администратора. Далее, нам понадобится утилита diskpart, все действия мы выполним с помощью нее. Запустите ее командой:
Видео: Как восстановить загрузчик Windows 7 после удаления Ubuntu
И выбираем наш единственный диск, на котором сейчас установлена Windows, а раньше была установлена Ubuntu:
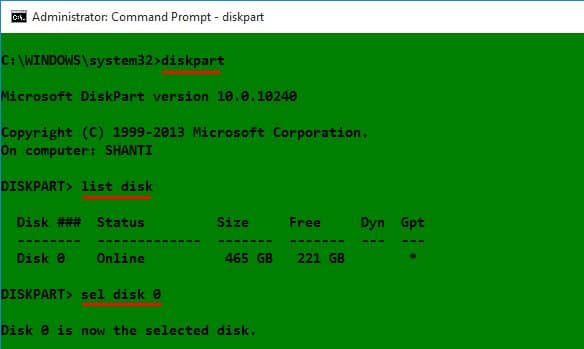
После того как был выбран диск, мы можем посмотреть список разделов на нем^
Затем назначим ему букву, чтобы можно было с ним работать:
Переходим в папку EFI:
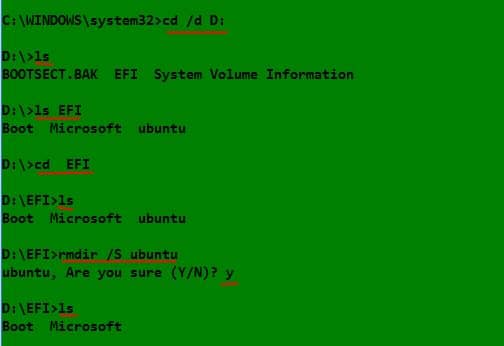
Готово, удаление загрузчика Grub завершено и теперь его файлов больше нет в системе.
Как удалить Grub с флешки
На флешках, как правило, используется таблица разделов MBR. Чтобы удалить загрузчик Grub с флешки недостаточно просто ее отформатировать. Загрузчик записывается в таблицу MBR, а поэтому нам придется ее пересоздать.
Очень не рекомендую использовать этот способ для удаления загрузчика Grub с жесткого диска, потому что вы потеряете все данные. Работать будем в системе Linux.
Сначала посмотрите какое имя устройства у вашей флешки, например, с помощью программы Gparted или в терминале, командой:
$ dd if=/dev/zero of=/dev/sdc count=512
Теперь, с помощью той же Gparted создаем новую таблицу разделов:
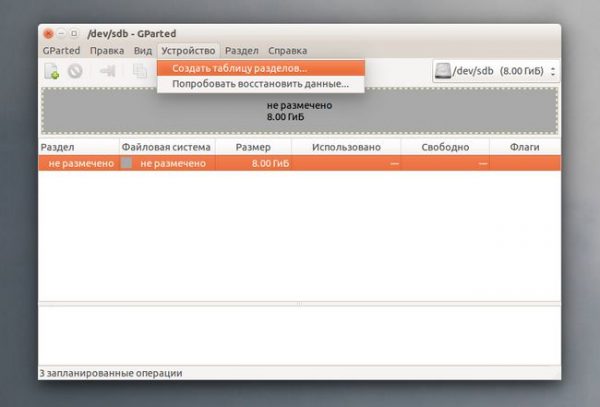
Создаем раздел на флешке и форматируем в файловую систему FAT32:
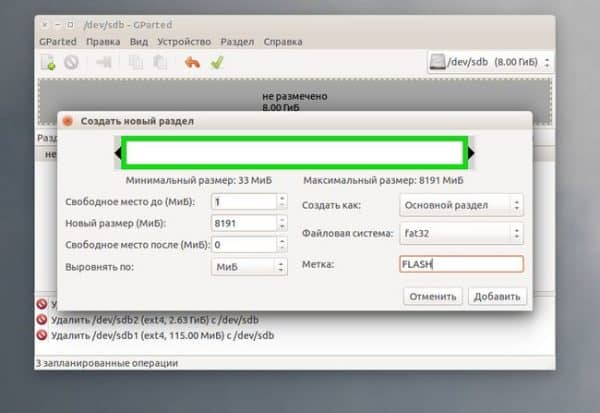
Теперь вы знаете как удалить mbr с флешки, только не сотрите mbr с жесткого диска, потому что потом будет сложно восстанавливать.
Выводы
Я не знаю зачем вам понадобилось удалять Linux. Это отличная операционная система, правда еще остается оборудование, которое она не поддерживает или поддерживает не полностью.
Не останавливайтесь на одном, если Linux не работает на одном устройстве, то, возможно, в будущем у вас появиться другой компьютер или ядро начнет поддерживать ваш ноутбук.
Пробуйте и экспериментируйте. Во всяком случае теперь вы знаете как удалить grub с жесткого диска. Если остались вопросы — задавайте в комментариях.




 (Пока оценок нет)
(Пока оценок нет)
Прежде чем приступать к удалению Linux, убедитесь, что вы располагаете загрузочным диском или дискетой Linux (она понадобится в случае, если потребуется восстановить эту операционную систему на компьютере), а также загрузочным диском с дистрибутивом Windows (потребуется для последующей установки этой операционной системы). Также необходимо сделать резервные копии любых важных документов, расположенных в разделах Linux.
- Загрузите систему с загрузочной дискеты или диска Linux.
- Введите команду fdisk. Для получения справки по использованию данной команды введите m.
- Введите p для получения информации об имеющихся на диске разделах.
- Введите d для удаления раздела. В появившемся на экране окне следует указать номер раздела, который требуется удалить. Последовательно вводите номера разделов Linux для их удаления.
- Нажмите w для сохранения результатов работы команды.
- Для завершения работы команды нажмите q.
- Установите загрузочный диск Windows и перезагрузите систему.
- Следуйте указаниям программы установки Windows. Перед началом установки может потребоваться создать новые дисковые разделы для размещения операционной системы и пользовательских данных.
Существует и другой способ удалить Linux. Просто загрузитесь с загрузочного диска Windows и начинайте установку этой операционной системы. В процессе установки вы увидите информацию об имеющихся дисковых разделах с указанием их типов, и получите возможность удалить те из них, которые относятся к Linux. После чего можно будет просто продолжить установку, следуя указаниям программы установки Windows.
Кроме того, для удаления главной загрузочной записи может понадобиться после загрузки с дискеты или диска Windows выполнить команду fdisk /mbr, которая позволит восстановить на диске главную загрузочную запись Windows.

