советы → защита и оптимизация компьютера → отключение потенциально опасных служб Windows
Отключение потенциально опасных служб Windows
Ещё один шаг к обеспечению безопасности вашего компьютера – это отключение потенциально опасных служб Windows. Кроме того, отключение некоторых системных служб, работающих по умолчанию, но при этом часто неиспользуемых в домашних условиях, ускорит работу вашего компьютера.
Найти эти службы можно следующим образом:
- Пуск → Выполнить → написать в командной строке следующее: services.msc → нажать ОК. или
- Панель управления → Переключение к классическому виду → Администрирование → Службы.
Отключить службы (разумеется, не все, а только неиспользуемые) в появившемся окне Службы (локальные) просто: нажмите на искомую службу, справа появится предложение остановить или перезапустить службу. Прочтите предложенную информацию и нажимайте «отключить».

Ещё раз напоминаю: отключать эти службы следует, если в них нет необходимости. То есть, если вы владелец домашнего компьютера, не соединенного локальной сетью с другими компьютерами, что и бывает в большинстве случаев.
Какие службы Windows следует отключить?
Вот список служб Windows (Services), считающиеся потенциально опасными, то есть делающие ваш компьютер уязвимым для внешних вторжений:
- Удаленный реестр (RemoteRegistry) — позволяет удаленным пользователям изменять параметры реестра на вашем компьютере; если остановить эту службу, реестр может быть изменен только локальными пользователями, работающими на компьютере.
- Службы терминалов (TermService) — вообще эта служба предназначена для удалённого подключения к вашей машине по сети с возможностью управления ею. Она предоставляет возможность нескольким пользователям интерактивно подключаться к компьютеру и отображает рабочий стол и приложения на удаленных компьютерах. Является основой для удаленного рабочего стола, удаленного администрирования, удаленного помощника и служб терминалов.
- Служба сообщений (Messenger) — посылает выбранным пользователям и компьютерам административные оповещения. При отсутствии сети (и соответственно администратора) абсолютно бесполезна. Также желательно отключить для того, чтобы запретить net send сообщения для скрытия вашего компьютера от автоматизированных спам рассылок. Никакого отношения к программе Windows/MSN Messenger эта служба не имеет.
- Служба обнаружения SSDP (SSDPSRV) — включает обнаружение UPnP-устройств в домашней сети. UPnP, или Universal Plug and Play — это универсальная автоматическая настройка и подключение сетевых устройств друг к другу, в результате чего сеть (например, домашняя) может стать доступной большему числу людей.
- Оповещатель (Alerter) — посылает выбранным пользователям и компьютерам административные оповещения. В домашних условиях служба не нужна.
- Планировщик заданий (Shedule) — позволяет настраивать расписание автоматического выполнения задач на компьютере. Автоматически запускает различные приложения, программы, скрипты, функцию резервного копирования в запланированное вами время (по умолчанию эти задания можно найти здесь: Пуск → Программы → Стандартные → Служебные → Назначенные задания). Если вы не используете эту функцию, отключите эту службу. К тому же уязвимость этой службы используется некоторыми вирусами для автозагрузки.
Однако имейте в виду, что некоторые ативирусы, например Symantec или McAfee, используют эту службу для обновления в определенное время и запланированных сканирований системы. Так что в этом случае отключать планировщик заданий не стоит. - NetMeeting Remote Desktop Sharing (mnmsrvc) — разрешает проверенным пользователям получать доступ к рабочему столу Windows через корпоративную интрасеть, используя NetMeeting.
- Диспетчер сеанса справки для удаленного рабочего стола (Remote Desktop Help Session Manager) — управляет возможностями Удаленного помощника.
- Telnet (Telnet) — позволяет удаленному пользователю входить в систему и запускать программы, поддерживает различных клиентов TCP/IP Telnet, включая компьютеры с операционными системами UNIX и Windows. Обеспечивает возможность соединения и удалённой работы в системе по протоколу Telnet (Teletype Network) с помощью командного интерпретатора. Данный протокол не использует шифрование и поэтому очень уязвим для атак при применении его в сети. Если эта служба остановлена, то удаленный пользователь не сможет запускать программы.
Другие службы, которые, возможно, не используются на вашем компьютере, но при этом загружают память, изрядно тормозя загрузку и работу системы:
Автоматическое обновление — включает загрузку и установку обновлений Windows). Если вы не пользуетесь этой службой, отключайте.
Вторичный вход в систему – позволяет запускать процессы от имени другого пользователя. Если в системе только ваша учётная запись (не считая записи администратора), тоже можно отключить.
Диспетчер очереди печати (Print Spooler) — отвечает за обработку, планирование и распределение документов, предназначенных для печати. Если у вас нет принтера, отключайте.
Справка и поддержка – если вы не пользуетесь справочным меню Windows, отключайте.
Обозреватель компьютеров – обслуживает список компьютеров в сети и выдает его программам по запросу. Если у вас нет локальной сети, то отключайте эту службу.
Источник бесперебойного питания – если у вас нет источника бесперебойного питания, то можно отключить и эту службу.
Перед отключением той или иной службы посмотрите, какие службы могут от неё зависеть.
Для просмотра зависимостей нужно, открыв свойства службы, перейти в последнюю закладку — "Зависимости" ("Dependencies"). Верхний список будет показывать службы, от работы которых зависит функционирование выбранной. Нижний список, наоборот, содержит службы, которые находятся в зависимости от данной.
Если вообще отсутствуют какие-либо зависимости, то службу можно отключать без опасений.
Инструкция подходит для Windows XP, но в других конфигурациях Windows действия аналогичны, хотя названия служб могут несколько отличаться.
Включить RDP Windows удаленно и локально, за минуту
Включить RDP Windows удаленно и локально, за минуту
 Добрый день! Уважаемые читатели и гости, одного из ведущих компьютерных блогов рунета Pyatilistnik.org. В прошлый раз мы с вами успешно решили проблему со службами удаленного рабочего стола, когда они были заняты в настоящее время. Сегодня я бы хотел осветить, как включить RDP доступ на компьютерах и серверах Windows, так как меня об этом уже не первый раз спрашивают, поэтому проще написать подробную статью, чем постоянно отвечать на одни вопросы. В данном посте мы подробно разберем, как удаленно реализовать доступ по RDP, так как бывают и такие ситуации, меня это лично на практике выручало.
Добрый день! Уважаемые читатели и гости, одного из ведущих компьютерных блогов рунета Pyatilistnik.org. В прошлый раз мы с вами успешно решили проблему со службами удаленного рабочего стола, когда они были заняты в настоящее время. Сегодня я бы хотел осветить, как включить RDP доступ на компьютерах и серверах Windows, так как меня об этом уже не первый раз спрашивают, поэтому проще написать подробную статью, чем постоянно отвечать на одни вопросы. В данном посте мы подробно разберем, как удаленно реализовать доступ по RDP, так как бывают и такие ситуации, меня это лично на практике выручало.
Постановка задачи
Разобрать все методы, позволяющие вам включать RDP доступ на Windows системах, понимать какие ключи реестра за это отвечают и как это можно применять на практике.
Методы активации доступа по RDP
Я могу выделить вот такие способы:
- Классический метод с использованием оснастки свойств системы Windows
- С помощью оболочки и командлетов PowerShell
- Удаленное включение, через реестр Windows
- Через GPO политику
Как удаленно включить RDP
И так начну с более интересного метода. Предположим, что у вас есть сервер или компьютер, от которого у вас есть учетные данные для входа, но не активен вход через удаленный рабочий стол. И вам хотели бы его активировать. Делается все это просто. Тут мы воспользуемся удаленным доступом через консоль. Откройте окно выполнить (Сочетание клавиш WIN и R одновременно) и в открывшемся окне введите:

Далее щелкаете по корню "Управление компьютера (локальным)" правым кликом и в открывшемся окне выберите пункт "Подключиться к другому компьютеру"

В окне выбора компьютера, вам необходимо нажать кнопку "Обзор", которое откроет второе окошко, где нужно выбрать необходимый компьютер, так как у меня доменная сеть, то мне еще проще. В моем примере это будет компьютер с операционной системой Windows 10 под DNS-именем W10-CL01. Нажимаем ок.

У вас будет произведено подключение к данному компьютеру. Если у вас выскочит ошибка:

В данном случае, нужно проверить две вещи:
- Доступен ли компьютер по сети, для этого проведите элементарный ping компьютера.
- Это нужно на этом компьютере в брандмауэре Windows разрешить "Удаленное управление журналом событий"
Про то как локально разрешать в брандмауэре службы и порты я говорил, посмотрите по ссылке. Если доступа нет, сделать, это локально, то ниже я приведу пример, как это сделать удаленно. Когда вы подключились к нужному компьютеру или серверу, вам необходимо перед удаленным включением RDP доступа, удостовериться, что у вас на вкладке службы, в активном состоянии запущен сервис "Удаленный реестр".
В моем примере я подключился к удаленным службам, через управление компьютером.

Если этого не сделать, то подключиться к реестру не получиться, и вы не сможете включить RDP по сети. Переходим в свойства данной службы и в типе запуска выставите вручную, после чего нажмите применить. После этого у вас станет активной кнопка запуска, нажимаем ее и проверяем, что сервис стартанул. После этого переходим к редактированию реестра по локальной сети.

В окне выполнить введите regedit и у вас откроется реестр Windows .

В самом верху есть меню файл, открыв его вам необходимо найти пункт "Подключить сетевой реестр".

У вас откроется окно поиска, где вам необходимо найти нужный вам сетевой компьютер или сервер, после чего нажать ок.

В итоге у вас в окне редактора реестра Windows появится еще один куст. Именно через данный реестр вы включите RDP службу на удаленной системе.

Теперь выбираем корень сетевого реестра Windows и нажимаем кнопку CTRL+F, у вас откроется форма поиска по нему. Тут вам необходимо найти ключ fDenyTSConnections.

Он также по сути должен лежать по пути:
Где ключу fDenyTSConnections вам необходимо изменить значение с 1 на 0, чтобы включить RDP доступ к удаленному компьютеру.

Пробуем произвести подключение, для этого откройте клиента подключения к удаленному рабочему столу (mstsc) и смотрим результат.

Если у вас будут закрыты порты, то вы увидите вот такую картину. При попытке подключиться у вас будет висеть инициализация удаленного подключения.
После чего вы увидите ошибку:
- Удаленному рабочему столу не удается подключиться к удаленному компьютеру по одной из следующих причин:
Не включен удаленный доступ к серверу - Удаленный компьютер выключен
- Удаленный компьютер не подключен к сети
Удостоверьтесь, что удаленный компьютер включен, подключен к сети и удаленный доступ к нему включен

Напоминаю, что вы можете проверить доступность порта , через утилиту Telnet. Проверять нам нужно порт 3389. Вероятнее всего он не ответит. Как я и писал выше откроем порты и создадим правило в брандмауэре. Для этого мы воспользуемся утилитой PSTools.
На выходе у вас будет архив с утилитами, который нужно будет распаковать через архиватор. Когда вы распакуйте его, зажмите клавишу Shift и кликните правым кликом по папке PSTools. Из контекстного меню выберите пункт "Открыть окно команд".

Введите вот такую команду:
Мой пример: PsExec.exe \w10-cl01 -u rootАдминистратор -p пароль cmd

В итоге у вас будет произведено подключение к удаленному компьютеру, вы увидите в заголовке \dns-имя: cmd. Это означает, что вы успешно подключены.

Далее вступает утилита командной строки netsh, благодаря ей мы создадим правило разрешающее входящие подключения по RDP.

Если вы до этого не включали через реестр доступ к удаленному рабочему столу, то так же это можно выполнить в PsExec.exe:
По идее все должно работать сразу и без перезагрузки, но если она требуется, то выполните команду:

Классический метод включения удаленного рабочего стола
С удаленным включением служб RDP мы разобрались, теперь напомню для новичков, как можно локально его активировать. По умолчанию данная служба, как я и писал не работает. Чтобы это исправить есть два метода. Универсальный метод для любой версии Windows, я буду показывать на десятке, но для семерки, восьмерки, все будет одинаково. Откройте проводник Windows. Найдите в левой части объект "Этот компьютер (Мой компьютер)". Кликните по нему правым кликом и из контекстного меню перейдите в пункт "Свойства".

У вас откроется окно система. В правой части нажмите пункт "Настройка удаленного доступа", которое вызовет окно свойств системы. НА вкладке "Удаленный доступ", чтобы активировать службы удаленных рабочих столов Windows, вам нужно активировать пункт "Разрешить удаленные подключения к этому компьютеру". После этого у вас в системе сразу будет работать RDP доступ.

А вот метод исключительно для Windows 10 или Windows Server 2016 и выше. Вы открываете параметры Windows. Переходите в пункт система. В системе будет пункт "Удаленный рабочий стол". Активируем ползунок "Включить удаленный рабочий стол". Выскочит окно с подтверждением, говорим "Подтвердить".

Все функционал RDP активен, можно подключаться с других компьютеров. Данный метод по сути ставит все тужу галку, что мы видели и в классическом окне системы.

Этот подход можно с натяжкой назвать удаленным методом включения RDP, так как на той стороне вам потребуются руки которыми вы будите управлять по телефоны.
Как включить удаленный рабочий стол (RDP) через PowerShell
Открываем на компьютере, где необходимо включить RDP службу оснастку PowerShell.
(Get-WmiObject Win32_TerminalServiceSetting -Namespace rootcimv2TerminalServices).SetAllowTsConnections(1,1)
Вторая команда активирует галку "Разрешить подключение только с компьютеров, на которых работает удаленный рабочий стол с проверкой подлинности на уровне сети"
(Get-WmiObject -Class "Win32_TSGeneralSetting" -Namespace rootcimv2TerminalServices -Filter "TerminalName=’RDP-tcp’").SetUserAuthenticationRequired(0)
Третья команда, включает правило в Брандмауэре
Enable-NetFirewallRule -DisplayGroup "Remote Desktop"
Данные команды вы можете собрать в скрипт и распространить его через групповую политику при включении компьютера или автологоне пользователя.
Как удаленно включить RDP через групповую политику
Данный метод включения удаленного рабочего стола на нужном компьютере возможен за счет домена Active Directory, благодаря централизованному управлению рабочих станций ваших сотрудников. Откройте редактор управления групповыми политиками. Создайте новую политику и прилинкуйте ее к нужному организационному подразделению, которое содержит нужный компьютер. После чего зайдите в свойства данной политики и измените ее настройки. Перейдите по пути:
Откройте эту настройку и включите ее. Не забываем после этого обновить групповую политику на нужном компьютере и не забываем там открыть порт для RDP. Так же политиками или локально.

Включив настройку вы можете указать конкретные ip-адреса откуда можно производить подключение или же ввести *, это будет означать, для всех.
Настройки для ОС Windows 7 и Vista
Отключение редко используемых служб Windows 7 позволит системе высвободить небольшой объем оперативной памяти, в результате чего другие приложения и службы будут работать быстрее и стабильнее, а системе реже придется обращаться к виртуальной памяти.
Стоит отметить, что выигрыш в производительности от отключения служб будет минимален в системах с большим количеством быстрой памяти (от 2 GB DDR2/DDR3) . Однако, данную операцию можно признать актуальной для владельцев нетбуков , устаревших компьютеров и маломощных ноутбуков оснащаемых медленными жесткими дисками и малым количеством оперативной памяти.
В интернете можно найти множество советов по отключению едва ли не всех служб системы, однако, данный подход зачастую неоправдан, т.к. многие службы по умолчанию отключены и запускаются вручную в случае необходимости. По этой причине наш список отключаемых служб значительно короче обычного.
Наиболее быстрый способ открыть программу "Службы" — ввести её название в поисковой панели меню "Пуск".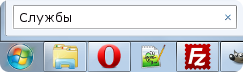 И выбрать ссылку "Службы" в результатах поиска. Для обеспечения максимальной стабильности работы системы и приложений, рекомендуем Вам использовать параметр "Вручную", при отключении служб . Это позволит им запускаться при возникновении такой необходимости. Перед тем как начинать отключение служб, настоятельно рекомендуем создать точку восстановления системы (панель управления > система > защита системы > создать), на случай непредвиденных осложнений, хотя они крайне маловероя
И выбрать ссылку "Службы" в результатах поиска. Для обеспечения максимальной стабильности работы системы и приложений, рекомендуем Вам использовать параметр "Вручную", при отключении служб . Это позволит им запускаться при возникновении такой необходимости. Перед тем как начинать отключение служб, настоятельно рекомендуем создать точку восстановления системы (панель управления > система > защита системы > создать), на случай непредвиденных осложнений, хотя они крайне маловероя
Откройте меню пуск > Панель Управления
Смените режим просмотра с "Категории" на "Мелкие значки", если по умолчанию установлен просмотр элементов "Панели управления" по категориям.

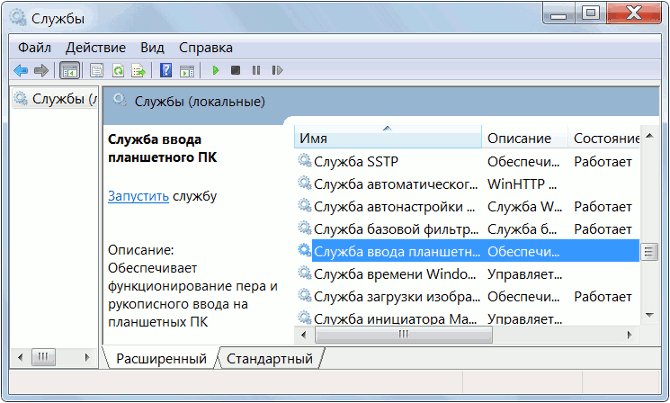
Интерфейс управления Службами в Windows 7
Для отключения выбранной службы дважды щелкните левой клавишей мышки на ее названии. Откроется панель управления службой. В выпадающем меню "Тип запуска" выберите "Вручную" и нажмите на кнопку "Остановить". Сохраните изменения нажатием на "ОК"
Абсолютно безопасно можно отключить следующие службы :Служба удаленных рабочих столов (TermService)
Диспетчер Служба удаленных рабочих столов (TermService)печати (Print Spooler) если к компьютеру не подключен принтер. Служба ввода планшетного ПК (Service entry Tablet PC). Служба удаленных рабочих столов (TermService). Обозреватель компьютеров (Computer Browser). Вспомогательная служба IP (Support IP Service). Удаленный реестр (Remote registry).Служба терминалов (Terminal Services) если Вы не используете подключение к удаленным компьютерам. ReadyBoost (только если Вы не используете функцию Ready Boost)
Специально для владельцев ПК с последней версией операционной системы — не все перечисленные службы доступны в Windows 7.
Обратите внимание — отключение других служб может привести к нестабильной работе операционной системы. Не отключайте службы которые запускаются в ручном режиме — они итак отключены. Не рекомендуем отключать службу "Центр обновления Windows"! Будьте крайне аккуратны и осторожны в обращении с этим инструментом!
Ссылки по теме
| Задать вопрос | |
| программы | |
| обучение | |
| экзамены | |
| компьютеры | |
| ICQ-консультанты | |
| Skype-консультанты | |
| Общая справка | |
| Как оформить заказ | |
| Тарифы доставки | |
| Способы оплаты | |
| Прайс-лист | |
| Карта сайта | |
| Популярные статьи |
| Информационная безопасность Антивирусное ПО и защита от спама Eset Software Лаборатория Касперского |
| Бестселлеры |
 |
Курсы обучения "Atlassian JIRA — система управления проектами и задачами на предприятии" |
 |
Microsoft Office 365 для Дома 32-bit/x64. 5 ПК/Mac + 5 Планшетов + 5 Телефонов. Подписка на 1 год. Электронный ключ |
 |
Microsoft Windows 10 Профессиональная 32-bit/64-bit. Все языки. Электронный ключ |
 |
Microsoft Office для Дома и Учебы 2019. Все языки. Электронный ключ |
 |
Курс "Oracle. Программирование на SQL и PL/SQL" |
 |
Курс "Основы TOGAF® 9" |
 |
Microsoft Windows Professional 10 Sngl OLP 1 License No Level Legalization GetGenuine wCOA (FQC-09481) |
 |
Microsoft Office 365 Персональный 32-bit/x64. 1 ПК/MAC + 1 Планшет + 1 Телефон. Все языки. Подписка на 1 год. Электронный ключ |
 |
Windows Server 2016 Standard |
 |
Курс "Нотация BPMN 2.0. Ее использование для моделирования бизнес-процессов и их регламентации" |
 |
Антивирус ESET NOD32 Antivirus Business Edition |
 |
Corel CorelDRAW Home & Student Suite X8 |
| О нас |
| Интернет-магазин ITShop.ru предлагает широкий спектр услуг информационных технологий и ПО.
На протяжении многих лет интернет-магазин предлагает товары и услуги, ориентированные на бизнес-пользователей и специалистов по информационным технологиям. Хорошие отзывы постоянных клиентов и высокий уровень специалистов позволяет получить наивысший результат при совместной работе. |

